Chi lavora in ambito rappresentativo digitale, tramite render, sa bene che alla base di una buona immagine c’è un buon materiale…e alla base di un buon materiale ci sono buone textures!
Ci sono progettisti 3D che prediligono la creazione ex-novo di texture dal vero, tramite appositi software di elaborazione fotografica, anche se questo approccio comporta un ulteriore dispendio di energie e tempo per tale finalità.
La maggior parte dei professionisti, però, si affida a librerie di materiali e texture già create da società specializzate che garantiscono qualità e – ovviamente – immediatezza di utilizzo.
Ma considerato il variegato mercato di software di authoring 3D, queste società produttrici non riescono a garantire la compatibilità nativa di tali materiali con tutti i software presenti. A tal fine, alcune società, come la rinomata Poliigon ( https://www.poliigon.com/ ) offrono dei plugin appositi che permettono la “traduzione” del materiale all’interno dei alcuni software 3D più utilizzati.
Nel caso particolare, ho testato il plugin Poliigon Material Converter per Cinema 4D ( https://help.poliigon.com/en/articles/2540985-poliigon-material-converter-addon-for-cinema4d ).
Installazione
- Innanzitutto verificare i requisiti minimi (ad esempio, il plugin funziona solo su versioni di Cinema 4D R18 o superiori)
- Scaricare dal sito il file zip del plugin e salvarlo sul proprio desktop
- Scompattare l’archivio appena scaricato in modo da ritrovare i files sotto illustrati:
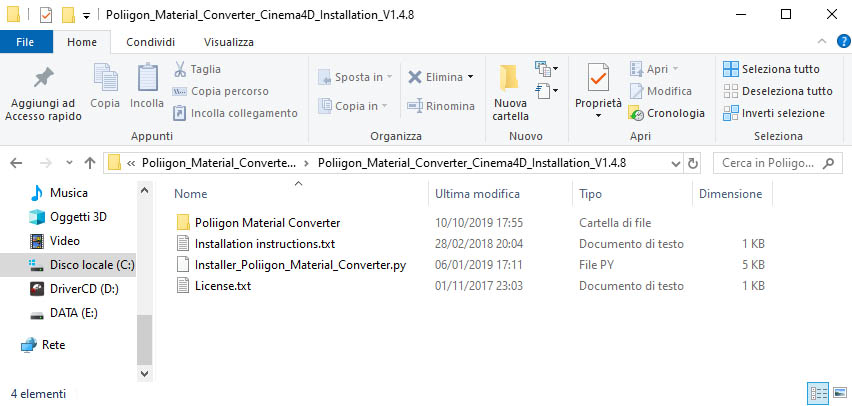
4. Aprire Cinema 4D
5. Andare nel menù ESTENSIONI –> GESTIONE SCRIPT
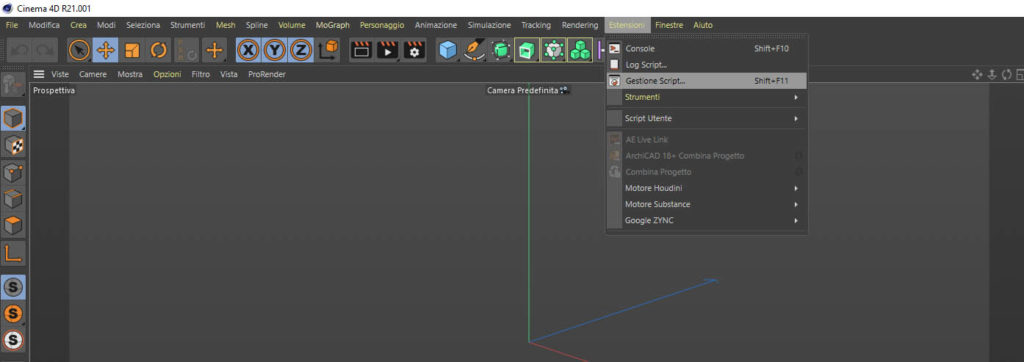
6. Nella finestra che si apre, cliccare su FILE –> APRI SCRIPT
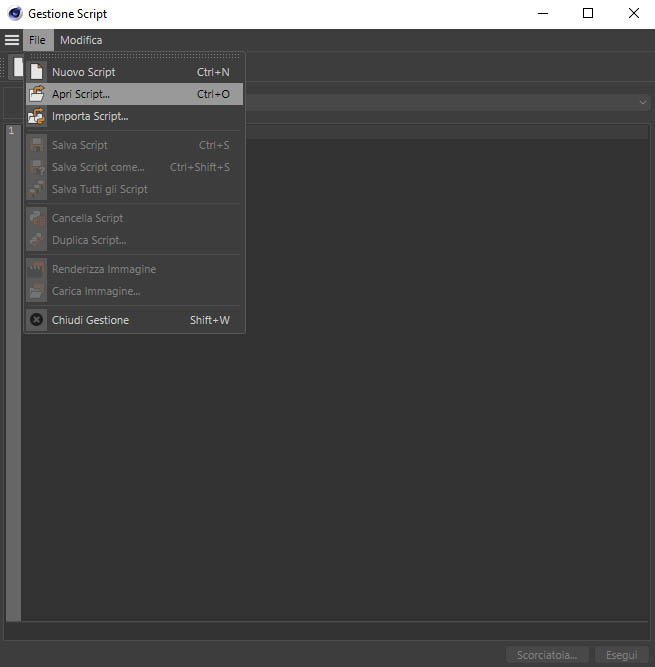
7. Selezionare il file “Installer_Poliigon_Material_Converter.py” che che si trova nell’archivio scaricato poco prima:
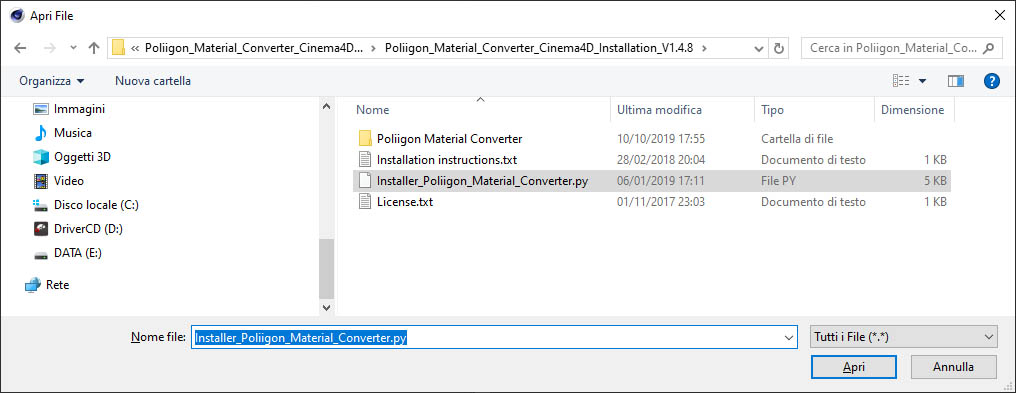
8. A questo punto dovrebbe comparire all’interno della finestra il codice dello script appena caricato, come nell’immagine sottostante:
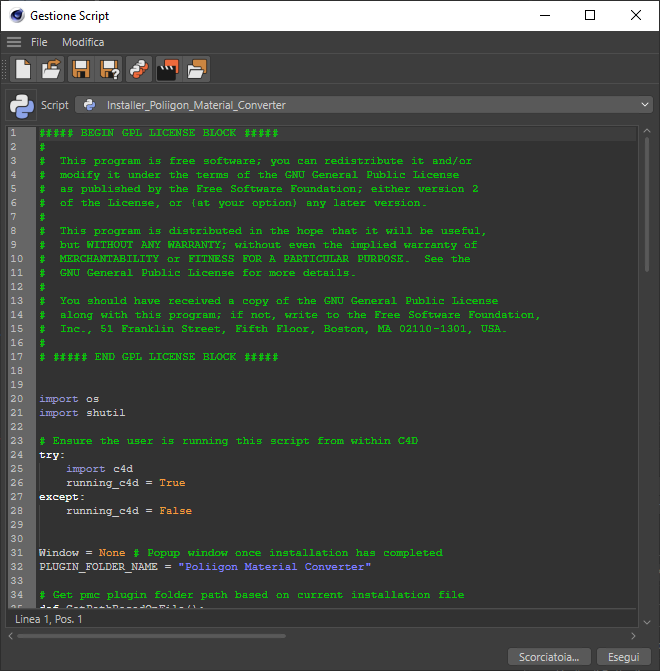
9. Cliccare sul pulsante ESEGUI presente nella parte inferiore di questa finestra. Come conferma dell’avvenuta esecuzione, dovrebbe apparire una finestra di conferma:
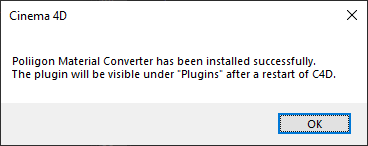
10. A questo punto possiamo chiudere la finestra dello script e riavviare CINEMA 4D.
11. Nel menù ESTENSIONI, troveremo il comando relativo al PLUGIN installato.
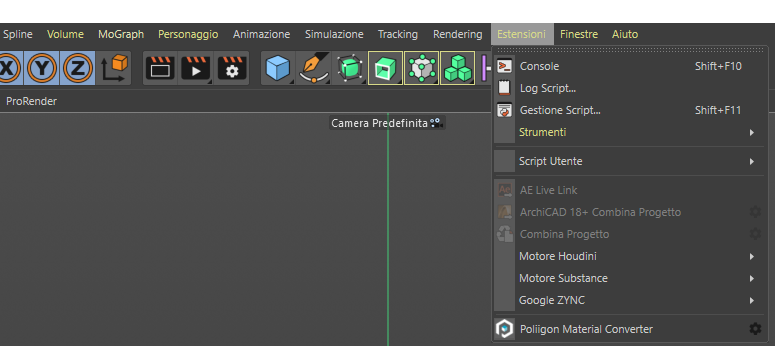
Utilizzo
Dopo aver completato l’installazione e riavviato Cinema 4D, proviamo a testare il funzionamento di questo Plugin andando sul sito Poliigon a scaricare qualche libreria di materiali gratuita.
- Innanzitutto registriamoci sul sito Poliigon cliccando sulla voce SIGNUP presente in alto a destra. Dopo aver compilato i campi con i propri dati si riceverà un’email di conferma.
Per abilitare l’account è necessario aprire l’email e cliccare sul link CONFIRM ACCOUNT. - A questo punto ci verrà presentata una pagina con le offerte a pagamento, che possiamo per ora ignorare cliccando sulla voce TEXTURES presente in alto.
- Tramite l’elenco a sinistra, cerchiamo nel catalogo le librerie gratuite ( https://www.poliigon.com/search?type=texture&refine_by=assets-free )
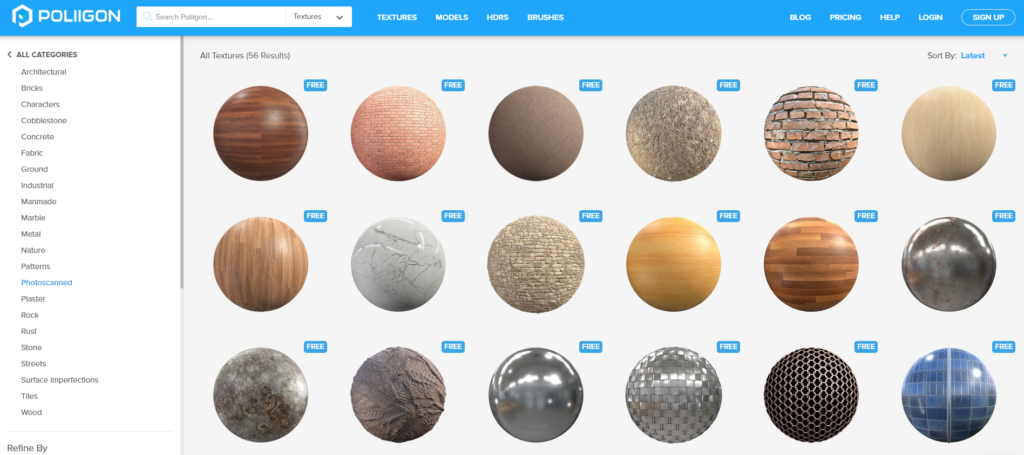
4. Scegliamo la libreria a cui siamo interessati cliccando sulla sfera che rappresenta l’anteprima del materiale. Verrà aperta una finestra con i dettagli del materiale scelto:
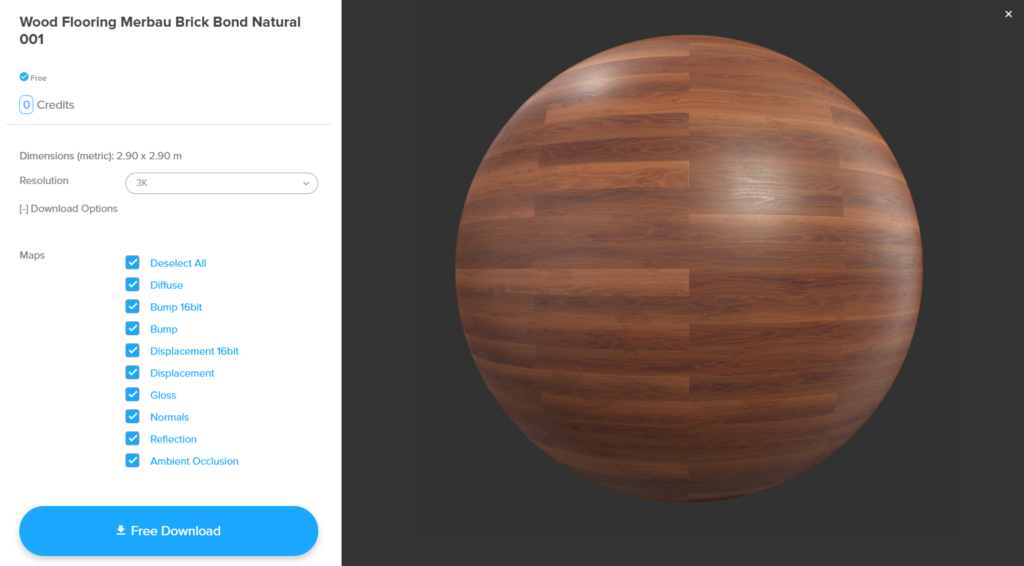
5. In questa finestra possiamo osservare l’elenco delle “mappe” presenti all’interno di questo archivio selezionato. Questo significa che oltre alla consueta immagine a colori del materiale (in questo caso il legno parquet), all’interno del file che scaricheremo, troveremo anche le texture da utilizzare negli altri canali del materiale (come ad esempio Rilievo, Riflessione, Displacement, Normal, ecc.).
Inoltre, nella parte superiore la voce RESOLUTION ci permette di scegliere la dimensione delle immagini di ciascuna mappa, in modo da poter controllare la qualità/dimensione del nostro materiale.
Come è facile intuire, l’utilizzo di mappe già create in funzione del materiale, ci permetteranno di ottenere effetti di renderizzazione molto più realistici.
6. Dopo aver selezionato con il FLAG le mappe a cui siamo interessati, clicchiamo sul pulsante FREE DOWNLOAD.
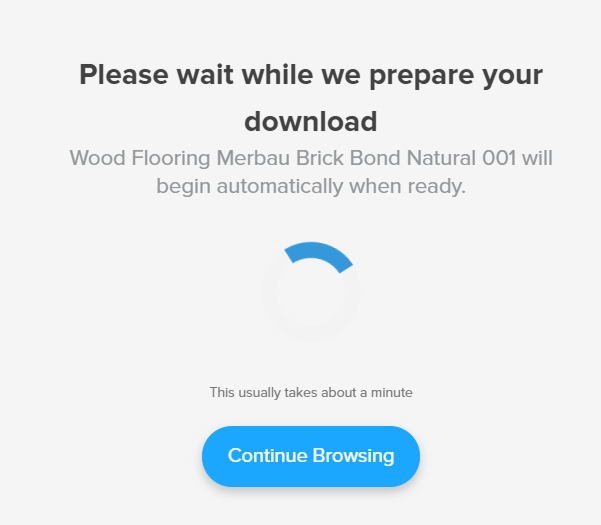
Dopo qualche minuto, Windows ci chiederà la posizione in cui vogliamo salvare il file generato.
7. Decomprimiamo il file ZIP scaricato, in modo da ottenere una cartella contenente le immagini delle textures.
8. A questo punto torniamo in Cinema 4D ed avviamo il PLUGIN tramite il menù ESTENSIONI
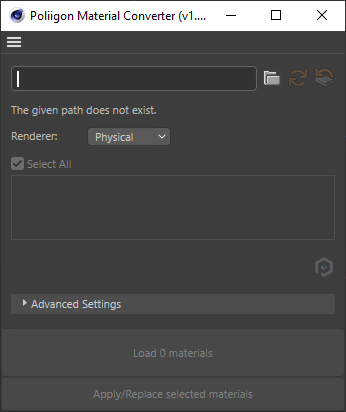
9. Clicchiamo sull’icona delle cartelle presente nella parte del riquadro per selezionare la cartella generata dalla decompressione dello ZIP scaricato.
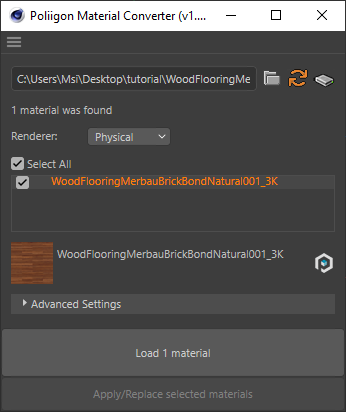
10. Come è possibile notare dall’immagine sopra, dovrebbe comparire l’anteprima del materiale scaricato.
Prima di procedere oltre, è importante selezionare la voce RENDER per scegliere la configurazione di creazione che vogliamo venga eseguita (se compatibile con il motore FISICO o con altri motori). Io consiglio di scegliere PRO RENDER, in modo da generare materiali predisposti con i nuovi algoritmi di riflettanza presenti in Cinema 4D R20+
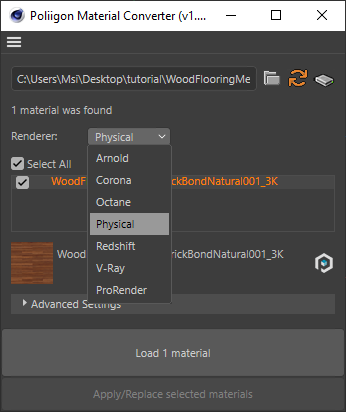
11. A questo punto possiamo cliccare sul pulsante LOAD 1 MATERIAL per procedere alla generazione del materiale in Cinema 4D.
12. Nella parte inferiore comparirà la solita sfera che contraddistingue il materiale generato. All’interno di questo, troveremo già applicate nei relativi canali, le textures che compongono il materiale scaricato.
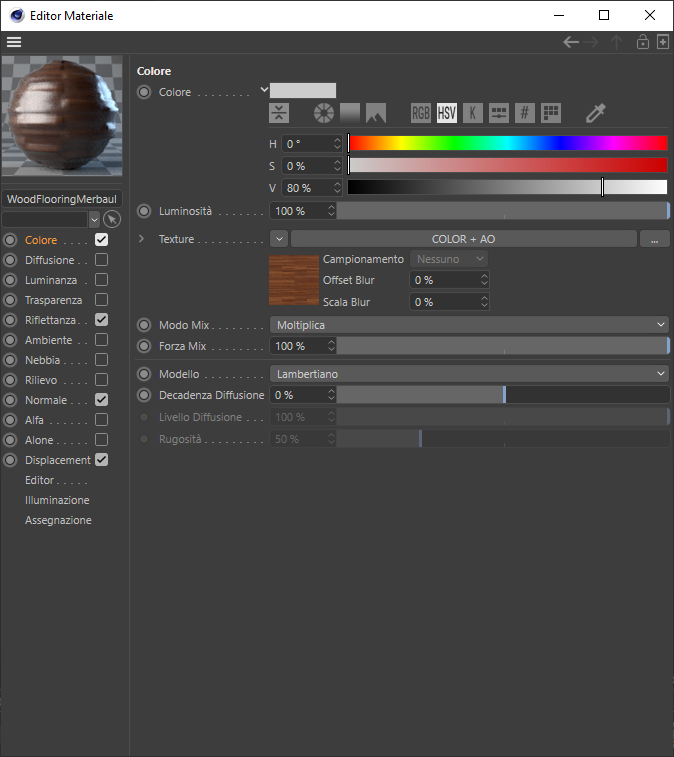
Considerate che questa procedura permette un notevole risparmio di tempo in fase di generazione di materiali da librerie, dandoci comunque sempre la possibilità di accedere alle singole proprietà per le eventuali (ed io direi indispensabili) personalizzazioni.