Scopriamo insieme una procedura stabile per effettuare l’esportazione di un modello 3D di Revit in Cinema 4D, conservando materiali e geometrie ottimizzate.
Può capitare di avere la necessità di esportare un modello BIM eseguito in Revit all’interno di Cinema 4D, per elaborare render o animazioni fotorealistiche.
Quando siamo in Revit possiamo esportare in formato FBX attivando la vista 3D e andando sul menù FILE -> ESPORTA -> FBX
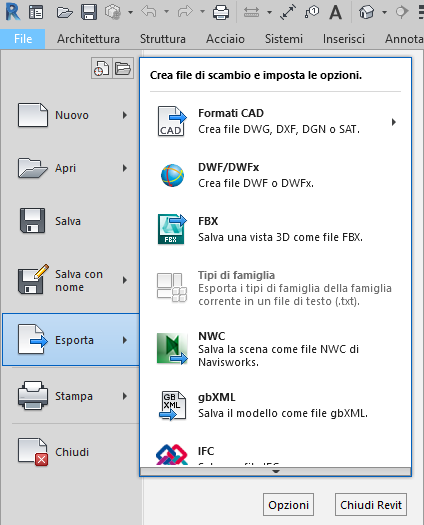
Il problema con questa procedura è che Cinema 4D non riconosce i materiali generati ed applicati in Revit, creando notevoli difficoltà in caso di progetto complessi.
La soluzione: un plugin gratuito
Per risolvere questo problema, esistono varie soluzioni; alcune gratuite altre a pagamento. Dopo averne provate diverse, ad oggi prediligo l’utilizzo del plugin TWINMOTION DIRECT LINK, scaricabile ed installabile gratuitamente, che si è dimostrato stabile e veloce nelle operazioni di esportazione.
Attualmente il plugin supporta la versione Revit 2019 e 2020.
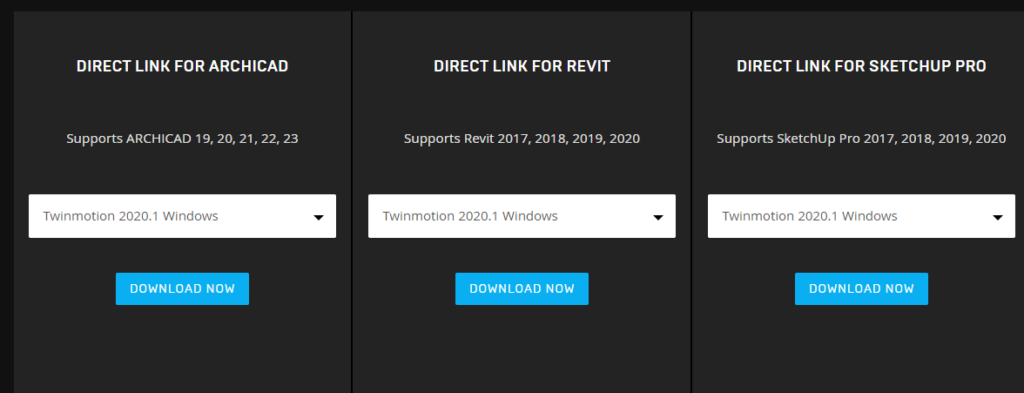
Dopo averlo scaricato (pesa circa 40MB), si procede con un’installazione semplicissima guidati da un wizard senza pretese:
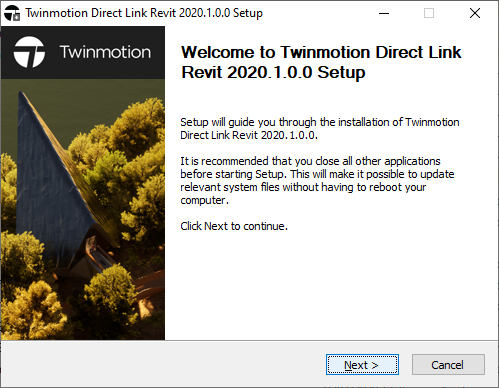
Una volta installato, non ci resta che aprire Autodesk Revit per ritrovare una nuova scheda nella barra dei comandi superiore, contenente i pulsanti che ci interessa utilizzare

Apriamo la vista 3D del nostro progetto, verifichiamo che gli elementi che ci serve esportare siano effettivamente presenti e ben configurati/posizionati e procediamo con il pulsante EXPORT presente nella scheda di TWINMOTION.
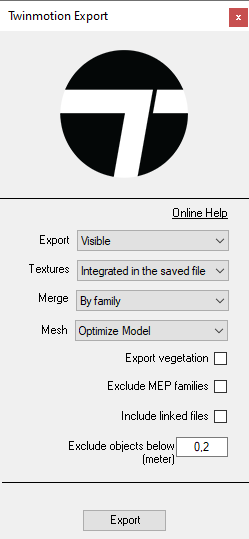
Nella finestra di esportazione possiamo selezionare alcune opzioni:
- EXPORT: possiamo scegliere tra esportare tutti gli oggetti visibili o solo gli oggetti selezionati nella vista di Revit
- TEXTURES: è possibile esportare il modello con le textures e, in questo caso, scegliere se vogliamo inglobarle all’interno del formato FBX (in modo da avere un file unico) oppure se lasciarle esterne al file, posizionate nella stessa cartella di salvataggio.
- MERGE: questo parametro ci consente di scegliere come “raggruppare” gli elementi progettuali di Revit. Se scegliamo per FAMGLIA, ad esempio, avremo all’interno di Cinema 4D tutti gli oggetti appartenenti allo stesso TIPO, come un unico oggetto 3D di C4D.
- MESH: selezionare OPTIMIZE MODEL per evitare irregolarità nelle superfici 3D curve.
- Le opzioni sottostanti consentono di scegliere se vogliamo includere nel file FBX anche la vegetazione, le famiglie relative agli IMPIANTI ed eventuali files allegati nel progetto di Revit. L’ultima voce, riguarda un “filtro” di esportazione per gli oggetti di dimensioni inferiori ad un certo valore.
Terminata la procedura di esportazione possiamo aprire CINEMA 4D e procedere con l’apertura del file FBX.
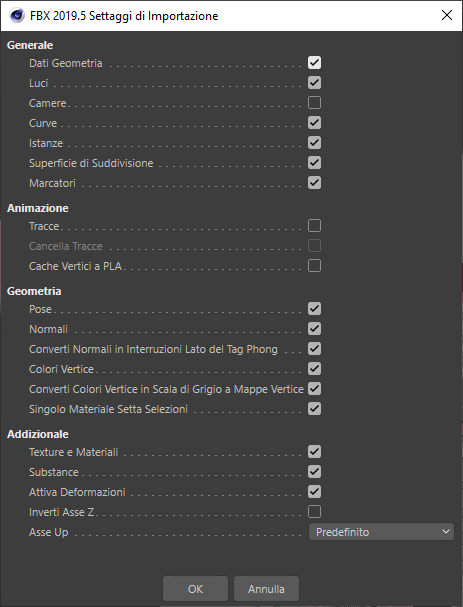
Nella finestra dei settaggi di importazione, possiamo disabilitare l’importazione del comparto ANIMAZIONE verificando che le altre voci siano abilitate come in figura.
Nel mio caso, tendo a non importare le CAMERE di Revit perchè preferisco impostare le inquadrature e la composizione direttamente in Cinema 4D.
Ad ogni modo, è possibile – abilitando la relativa voce – importare le camere di Revit; queste verranno riconosciute e posizionate automaticamente all’interno di Cinema 4D.
Tra le impostazioni particolare attenzione dobbiamo dare all’opzione TEXTURE e MATERIALI che – se abilitata – ci consentirà di ritrovarci con i materiali già configurati in Cinema 4D.
Una volta importato il modello, questo apparirà ruotato all’interno di Cinema 4D, a causa della configurazione del sistema di riferimento di Revit (in particolare nei prodotti Autodesk l’asse Z coincide con la direzione verso l’alto, mentre in Cinema 4D di defautl è l’asse Y).
Possiamo facilmente ovviare a questo piccolo inconveniente andando a selezionare tutti gli oggetti della nostra scena (premendo ALT+A da tastiera) e raggruppandoli all’interno di un gruppo (premendo ALT+G).
Ora, selezionando il gruppo, possiamo procedere con una semplice rotazione di 90°.

Come possiamo notare, nella parte inferiore del progetto ritroviamo tutti i materiali già predisposti in Cinema 4D
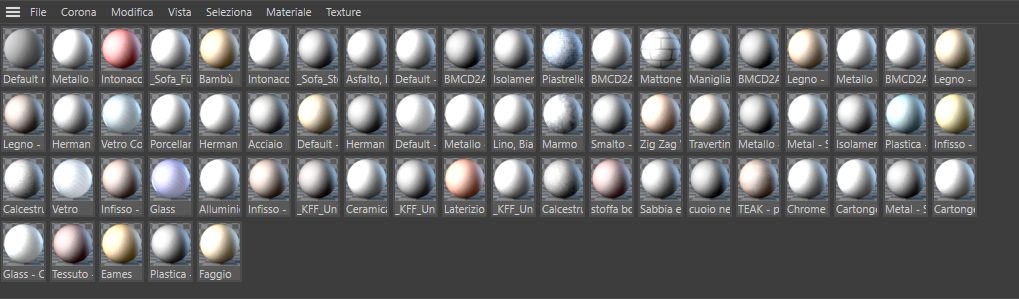
Questi materiali riporteranno al loro interno la configurazione del canale COLORE con l’attribuzione del valore RGB o della TEXTURE relative alle impostazioni di finitura previsti in Revit.
A parte il canale COLORE, è attivo il canale RIFLETTANZA con un layer di tipo BLINN. Quest’ultimo andrà eliminato e riconfigurato, assieme agli atri canali, in base alle esigenze simulative che vogliamo riprodurre.
Ovviamente in questo passaggio Revit-Cinema 4D non sono ottimizzate le mappature UV, che dovremo eventualmente ottimizzare se riscontriamo problematiche di texturing.
Ricordo, infine, che quando apriamo un file FBX che ingloba al suo interno le texture, verrà generata automaticamente una cartella con lo stesso nome del file+suffisso .FBM che conterrà le immagini textures utilizzate all’interno del modello.
Conclusioni
La procedura qui descritta, come abbiamo ribadito sopra, non è l’unica possibile ma, fino ad oggi, è quella che ritengo più affidabile e parametrizzabile in tal ambito.
La possibilità di avere gli oggetti raggruppati per famiglia o singolarmente, la possibilità di ritrovare materiali già associati alle geometrie, permette di fatto una facile ottimizzazione del modello in Cinema 4D per le finalità rappresentative che il software ci offre.