Oggi vi presento uno dei plugin gratuiti più facili e ben organizzati che abbia mai usato in Revit per esportare abachi e computi in formato Excel, reimportando le modifiche all’interno del modello BIM.
Gli utilizzatori di Revit, e più in generale tutti le figure che operano con il BIM, sanno bene che la creazione di un progetto BIM non si ferma alla sola modellazione 3D ma, anzi, è proprio nella gestione informativa che si deve puntare massima attenzione, per riuscire a realizzare un oggetto semantico che possa trovare riscontro nelle applicazioni interdisciplinari e nel management progettuale.
A questo scopo Revit consente, in modo nativo, di esportare abachi e computi in formati testuali formattati in modo da essere letti correttamente anche da applicativi come Excel.
Il passaggio successivo, ovvero la modifica di tali informazioni all’interno di applicativi come Office e l’aggiornamento automatico del modello BIM all’interno di Revit, è lasciato alla funzionalità di alcuni plugin (in giro ce ne sono davvero tanti) che consentono questa “sincronizzazione” in-out in forma più o meno automatizzata.
Il plugin che vi presento oggi si contraddistingue per la estrema facilità di utilizzo e, soprattutto, per la pulizia grafica dei report generati.
Si chiama SheetLink ed è sviluppato dalla società Diroots (sito per il download).
Per scaricarlo possiamo andare sul sito del produttore oppure tramite in manager Autodesk di installazione dei plugin.
Installazione
Dopo averlo scaricato (il file di installazione è di 315 MB) ed avviato, ci ritroviamo in un wizard semplicissimo, in cui dobbiamo semplicemente cliccare sul pulsnate INSTALL.
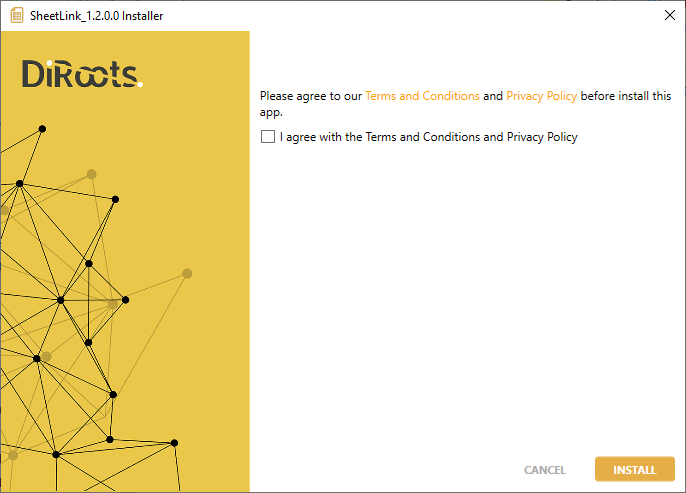
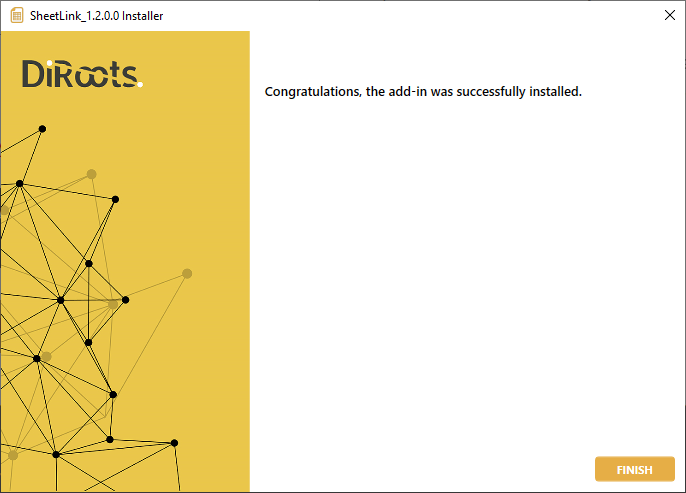
Il plugin si installa automaticamente all’interno del nostro PC nella cartella di installazione di Revit, quindi non dobbiamo far altro che avviare Revit per ritrovarcelo già pronto all’uso.
Utilizzo del plugin
Al primo avvio di Revit, come con gran parte dei plugin, Revit ci avvisa della presenza di un nuovo modulo. Autorizziamo il caricamento cliccando sul pulsante CARICA SEMPRE.
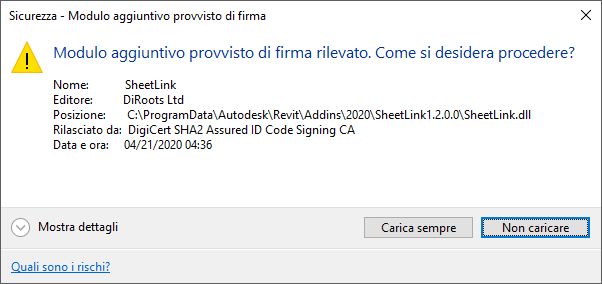
Nella barra superiore dei comandi di Revit troviamo una nuova scheda denominata DiRoots che contiene al suo interno il pulsante per avviare il plugin.

Ovviamente prima di testarlo è opportuno caricare o creare un progetto che contiene elementi computabili (ad esempio possiamo creare un edificio con delle finestre che desideriamo analizzare).
Avviato il plugin, si apre una finestra in cui possiamo selezionare la categoria di oggetti che desideriamo computare (n.b. a differenza di altri plugin, questo non necessita della creazione di un abaco/computo di Revit, ma consente la generazione del report Excel in modo “trasparente”).
Dopodiché, possiamo utilizzare dei filtri o un campo di ricerca per facilitare la lettura dell’elenco. Inoltre, dalle impostazioni in alto, possiamo scegliere se considerare gli oggetti dell’intero modello o di una porzione selezionata.
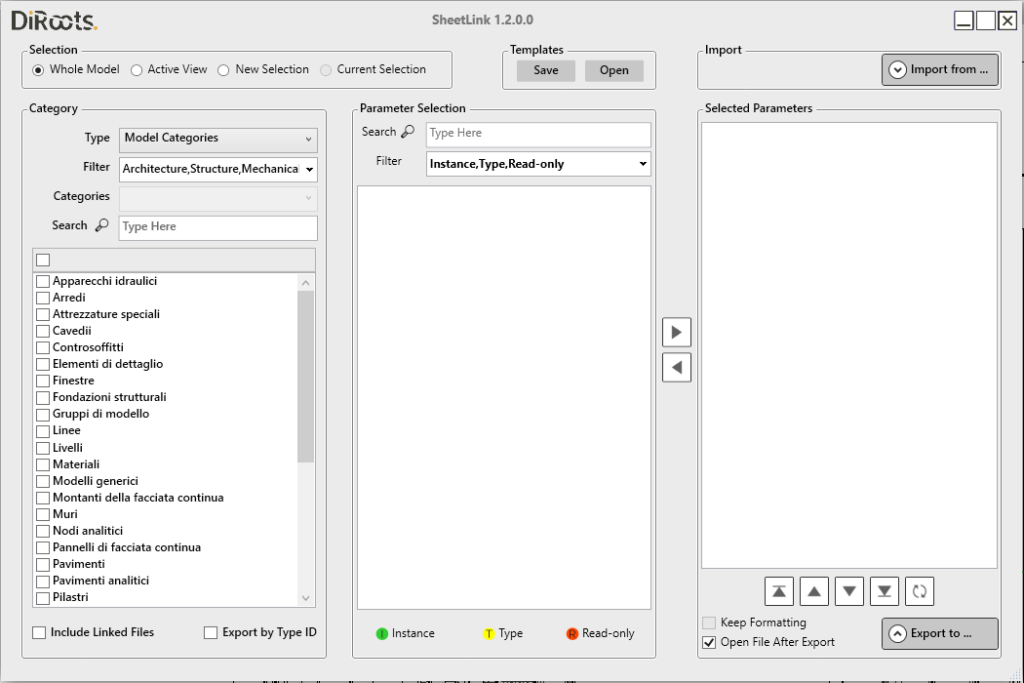
Scegliamo ad esempio la categoria FINESTRE e vediamo comparire nella colonna centrale l’elenco dei parametri associati a quella categoria. Nell’elenco vengono evidenziati con un pallino colorato i parametri di ISTANZA, di TIPO e gli attributi di sola lettura (che quindi non potranno essere modificati esternamente con Excel).
Anche qui, come nella colonna precedente, possiamo usare dei filtri o un campo di ricerca.
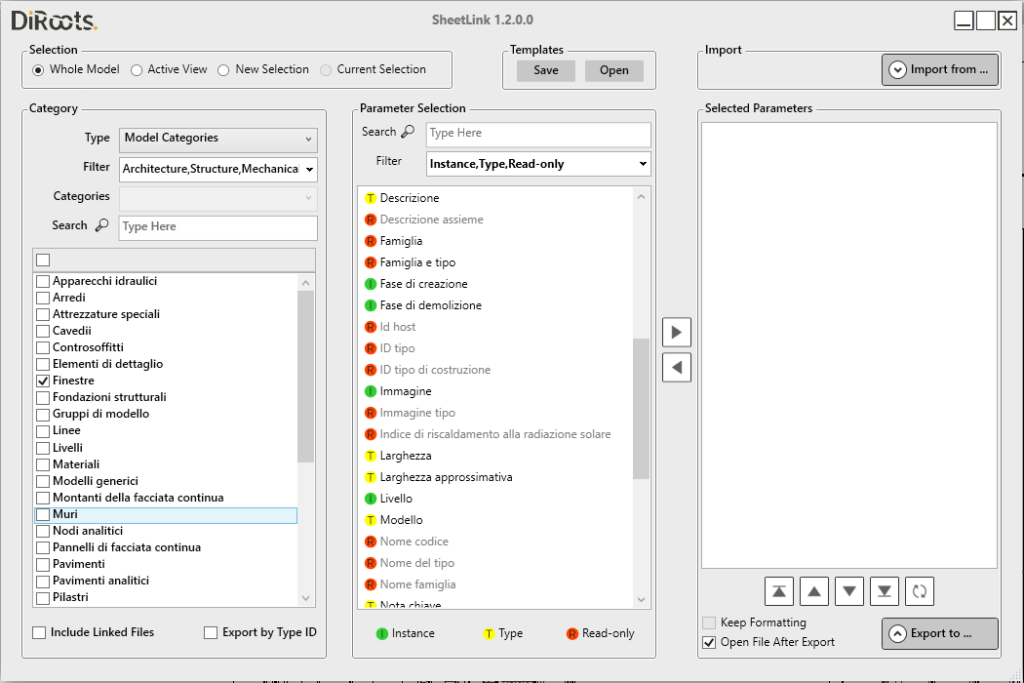
Dopo che abbiamo selezionato i campi che ci serve estrapolare, possiamo salvare la selezione tramite il pulsante TEMPLATES-SAVE; questo genererà un file XML all’interno della cartella del plugin che potrà essere richiamato in seguito (anche in altri file di progetto) per ritrovarsi immediatamente i campi che desideriamo computare.
Per procedere con l’esportazione, clicchiamo sul pulsante EXPORT TO e selezioniamo la destinazione del nostro salvataggio: EXPORT = FILE EXCEL (possiamo scegliere anche Google Drive).
Se vogliamo vedere un’anteprima del report, clicchiamo su PREVIEW/EDIT e vederemo aprirsi una finestra in cui vengono elencati i parametri selezionati formattati in un griglia (con una visualizzazione similare a quella di un foglio di lavoro Excel).
Quindi, come abbiamo detto, per generare un file EXCEL, clicchiamo sul pulsante EXPORT.
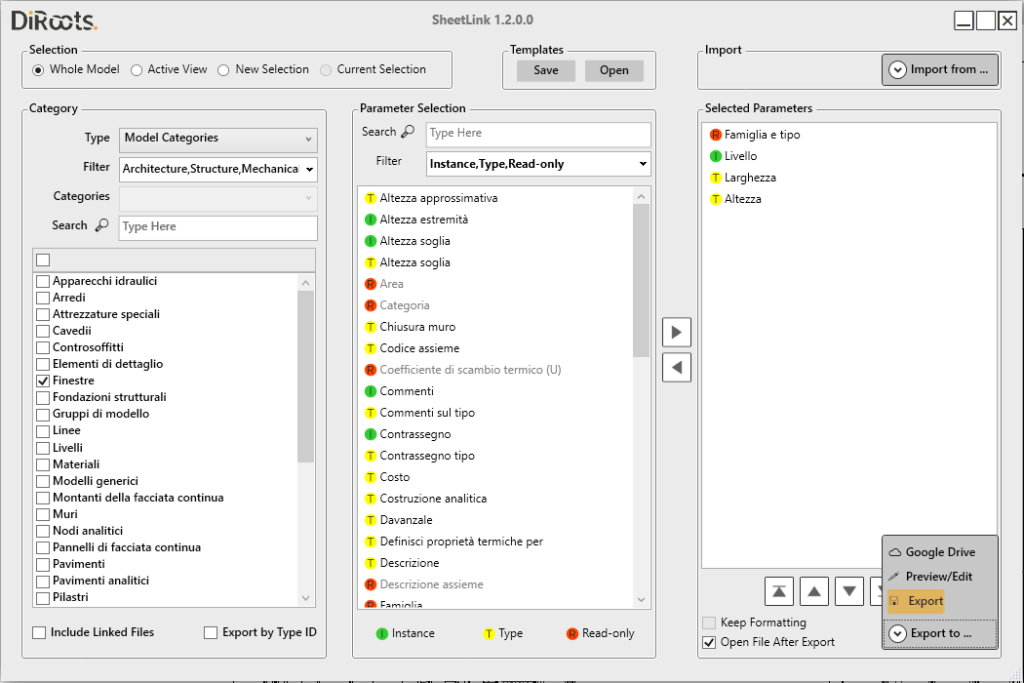
Una volta generato il file ed aperto in EXCEL, ci ritroviamo con un foglio di lavoro (nel caso di più categorie, troveremo più fogli ciascuna per ogni categoria) in cui sono elencati in formato tabellare tutti valori.
L’organizzazione è molto buona, i dati vengono elencati e “colorati” in base alla loro natura (si crea anche un foglio INSTRUCTION in cui vengono illustrati il significato di ciascun colore).
Tutte le celle, quindi, possono essere modificate, analizzate e raggruppati in grafici o altre funzioni di report previsti negli applicativi Office.
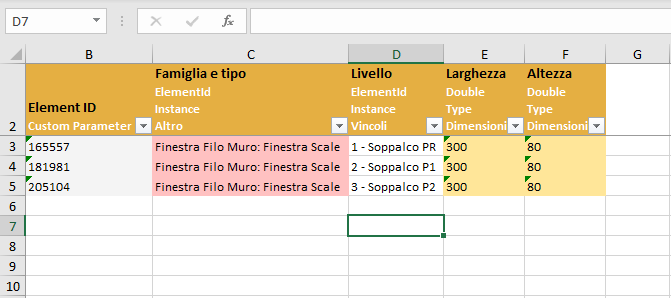
Personalmente ho particolarmente apprezzato la formattazione di alcune celle in formato menù a discesa, che ci consente di modifcare i valori della cella in base ad un elenco precostituito, conservando così l’integrità dei parametri con il progetto.
Ad esempio, nella colonna LIVELLO, possiamo modificare il valore delle celle andando a scegliere fra i LIVELLI alternativi presenti già nel progetto.
Terminata la modifica, salviamo il file in formato EXCEL e torniamo in Revit.
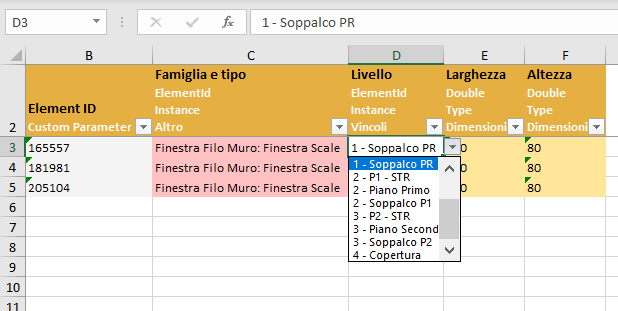
Qui, dobbiamo tornare a cliccare sul pulsante del plugin e, nella finestra che ci appare, cliccare sul pulsante IMPORT, selezionando il file Excel che abbiamo modificato.
A questo punto, il plugin aggiorna il proprio database interno di Revit con i valori letti dal file Excel, evidenziando – eventualmente – conflitti relazionali tramite una finestra di alert come questa:
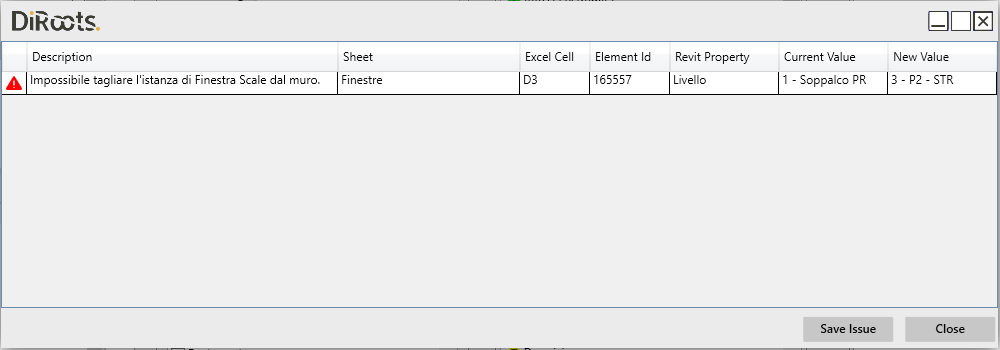
Se tutto è andato bene, Revit ci avvisa con una finestra in cui ci informa che la procedura di importazione è completata.
Tutte le modifiche apportate da Excel si sono quindi riversate all’interno di Revit aggiornando il modello 3D, sia nella sua consistenza geometrica che informativa.
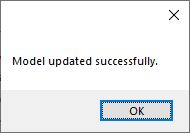
La potenzialità di tale strumento, si evidenzia soprattutto in fase di management di un edificio, offrendo la possiblità al personale amminstrativo, quindi senza competenze di utilizzo di software di authoring, la possibilità di aggiornare/modificare la consistenza del modello BIM tramite semplici interfacce di applicativi come Office.
